Before proceeding with the tutorial, I warn THAT tips this time instead of basic techniques, into every stage I assume you have all been basic techniques may be required such as Liquify and Smude tool. In this caricature tips I wear character Jacky Chan
1. Selection photograph Pen-tool wear or your regular, selective or after the cut, the selection head back sector. so separate.
[sociallocker id=”2985″]
2. View head sector by utilizing transform or by pressing CTRL + T on the keyboard and then the rotation of the field head. zooming sector with less body transform, or by pressing CTRL + T to the keyboard like this
3. Selection of the many areas of the face such as the cheeks, mouth, eyes, ears, nose, chin by utilizing the lasso tool, used to duplicate together with pressing CTR + _J to the keyboard, and then view back by using CTRL + T.
4. such as a sample of the image to. duplicated and cheek augmentation field, execute the same factor for a face like a field that had been mentioned to point .
5 . Results of duplication and enlargement faces sectors as apparent to the images.
6. wholly layer merge together to press the keyboard shift to the first right-click on the layer choose merge layer.
7. To the case no. image there is a little ear that is still attached to the hair sector
Disposable menekamn clone stamp or the letter "S" on the keyboard, create duplicate the hair sector
9. The results of the liquify as shown on the picture, first click filter >> filtergallery
10 . Choose paint Daubs and set the values of brush and sharpness pas willingness
12. The results of scrub along utilizing the smudge tool
14. Create a new layer below the adjustment layer techniques for utilizing the Dodge & Burn click Edit >> Fill out choose Use = % gray once scanned so softlight blending mode.
Note: Dodge: To create a clearer, Burn: Creating darker
Recommendation: follow shading to the face or a suitable way the light falls, in utilizing the Dodge tool such as a magnifying glass icon in black create change so burn tool press (ALT) to let the keyboard do not reversible when use
16. Results DODGE and BURN tool
tips: create create aga tenuous beginning to look like the first picture by pressing CTRL duplicate path to the first sliding keyboard with mouse path consistent with pressing (ALT) to the keyboard. The next CTRL + Click the first origin right click select brush stroke path mode Simulate check out ok. px brush settings
READ Mechanical wear Blending Mode
20. Create a new layer above the first layer models use the same brush to cover fewer fields to clothing.
22. Click the adjustment layer choose Brightnes / Contrast Contrast brightness = - = + masking techniques used to implement brushing click to times to the middle sector masking as shown in pictures
23. execute transform or press CTRL + T on the keyboard is used to adjust the image to look like.
24. Results transform

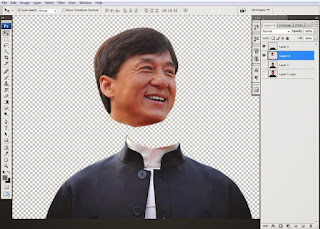
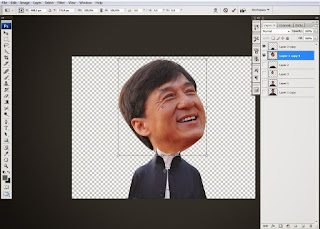
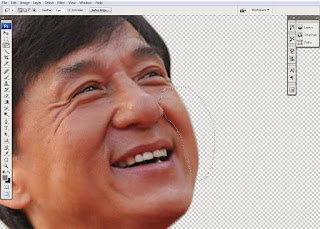


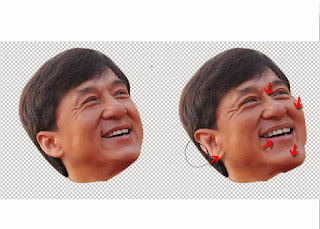
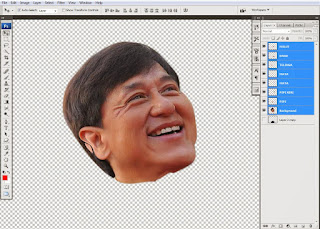
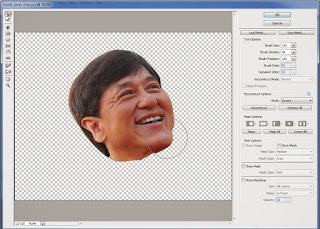
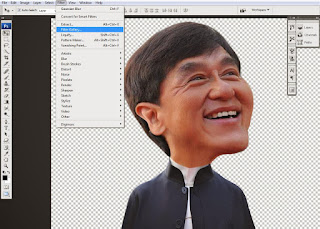
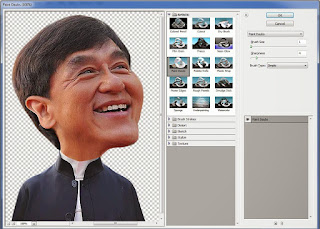
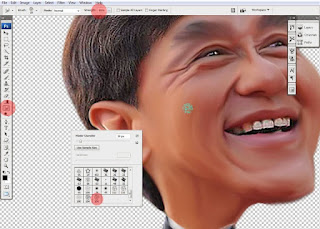
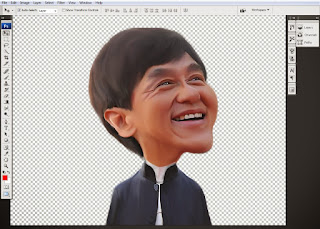
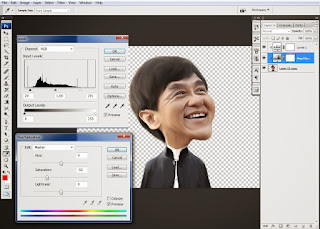



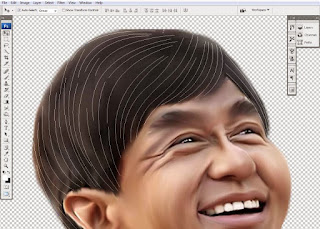
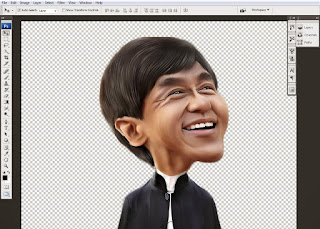
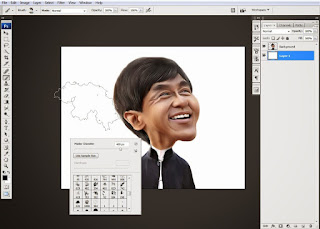

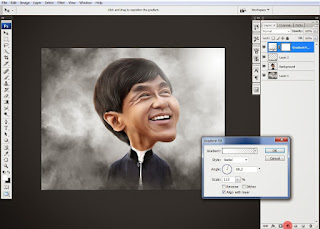
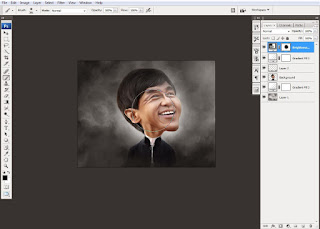
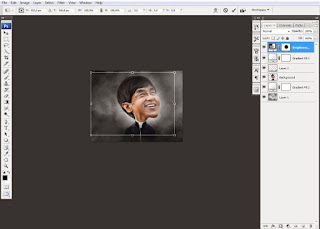
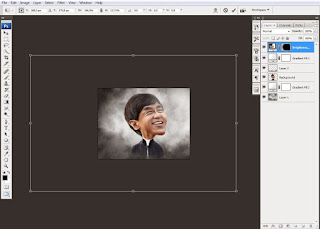


Tidak ada komentar:
Posting Komentar
Catatan: Hanya anggota dari blog ini yang dapat mengirim komentar.